Все
понимают, что трёхмерная модель здания нуждается в модели окружающей
поверхности земли. Повезло тем архитекторам, конструкторам и инженерам
которые имеют возможность получить топографические данные в 3D виде, а не “поднимать” поверхность
вручную. Но вот грамотно распорядится полученной моделью получается не у всех. Попробуем разобраться.
В нашем коллективе мы отработали довольно удобный механизм взаимодействия между сотрудниками отдела генеральных планов и остальными отделами. В первую очередь мы сформулировали взаимные требования к содержанию файлов передаваемых как от ГП к АР, так и в обратную сторону.
Содержание
DWG файла ГП:
·
3D
поверхность земли в виде примитивов DWG (треугольники).
·
3D
поверхность земли в виде набора линий-горизонталей (с шагом 10 см. по высоте).
·
2D
генеральный план с указанием отметок нулей зданий.
Примечание: поверхность в виде треугольников или горизонталей из основной
поверхности создаётся в Civil 3D в пару кликов.
Содержание
DWG файлов АР:
·
Отдельный файл с планом для каждого характерного
этажа с отключенными элементами оформления (кроме отметок уровней и крайних
осей). Экспорт из Revit
с применением общих координат.
·
Отдельный файл с 3D моделью с отображением основных
элементов здания (стены, крыши, перекрытия, колонны и т.п.). Экспорт из Revit с применением общих
координат.
Cхема обмена Civil 3D – Revit выглядит следующим образом:
Создание файла топографии Revit
1. Создаётся
новый файл Revit
2.
Создаём 2D вид плана с секущей плоскостью заведомо выше всех сооружений на
площадке (от уровня моря). Подгружаем на него 2D генеральный план внешней ссылкой. Для
ускорения работы лучше связывать лишь с необходимым набором слоёв. При загрузке
следует выбрать “Только текущий” вид и размещение по совмещению начал.
3.
Подгружаем внешней ссылкой файлы Revit с сооружениями и
выравниваем их в плане в соответствии с расстановкой на местности.
4.
Перейти на {3D} вид и создать контекстное семейство с категорией “топография”. Не выходя из режима создания семейства , подгружаем
в него DWG файл содержащий слой содержащий поверхность земли в виде
треугольников (при загрузке следует указать только слой с поверхностью и
размещение по совмещению начал).
5.
Перейдём на вид в плане и построим произвольный
разрез по каждому зданию. Затем на этих разрезах перемещаем здания вверх в
соответствии с отметкой, полученной из ГП.
На данном этапе файл готов к использованию в
качестве справочной информации в проектах сооружений. Поверхность и схема
генерального плана в нём легко обновляются, а модель не
насыщена полигонами и легко вращается на 3D виде.
6.
Теперь, чтобы передать в файлы сооружений
информацию об их расположении в пространстве и избежать необходимости ручного
выравнивания файлов относительно друг друга, передадим общую систему координат
в файл каждого здания.
a.
Выбрать экземпляр здания.
b.
В свойствах экземпляра войти в меню “Общая площадка”
c.
Создать новое положение в файле сооружение и
выбрать “Опубликовать общую систему координат…”
d.
Повторить пункты a, b и с
для каждого сооружения
7.
Сохраним файл с топографией. При сохранении
необходимо подтвердить изменения во вложенных файлах. Если файлы с сооружениями
используют рабочие наборы, то рабочий набор “Сведения о проекте ” в них
окажется занятым пользователем опубликовавшим систему координат.
Загрузка топографии в файл проекта АР
1.
В файл сооружения можно вставлять ссылкой файл с
топографией Revit с размещением “Авто - по общим координатам”.
2.
Если в
файле сооружения выбрать созданное размещение активным, то на планах и разрезах появится возможность отобразить отметку
уровней и перекрытий от уровня моря и повернуть вид по реальному северу.
Загрузка топографии в файл проекта
смежных специальностей
1.
Файлы
проекта смежных специальностей изначально связываются с файлом АР и файлами
других специальностей по выравниванию “Авто – совмещение начал”.
2.
Затем следует создать в проекте новое положение
и сделать его текущим
3.
Далее следует выбрать вложение архитектурной
модели и в свойствах экземпляра войти в меню “Общая площадка”.
4.
В диалоговом окне выберем созданное положение и
пункт “Получить общую систему координат…”
5.
Теперь файл топографии можно связать с размещением
“Авто – по общим координатам”. Также можно связать файлы рядом стоящих сооружений,
и они автоматически встанут на своё место.
Подробнее процесс описан на видео:
Во второй части рассмотрим создание топографии элементами Revit и обратный экспорт геометрии архитектурной части в файл Civil 3D

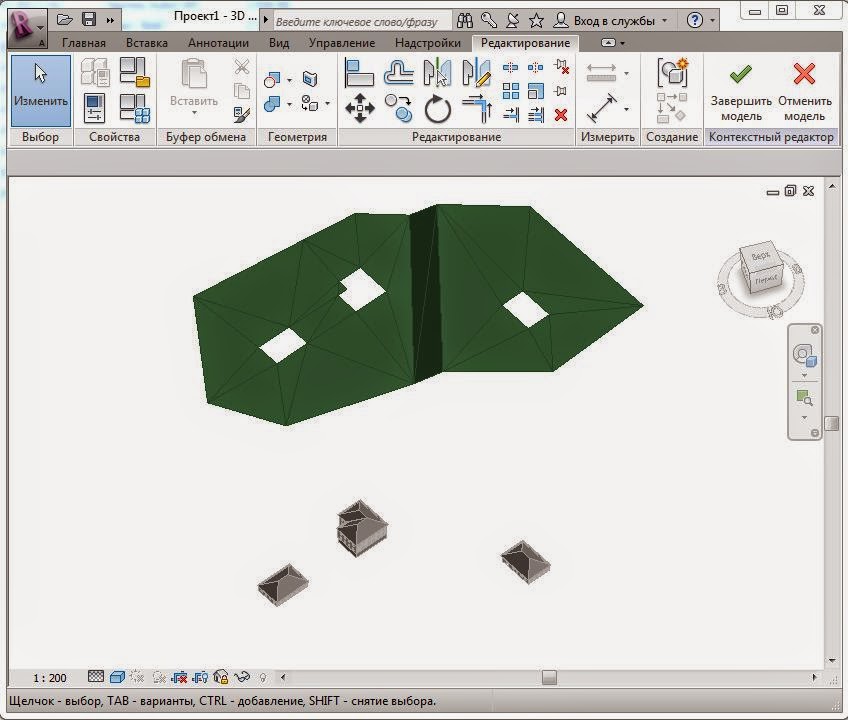



Комментариев нет:
Отправить комментарий